03:15 Неисправности ПК. Как установить или востановить аудио драйвер | |
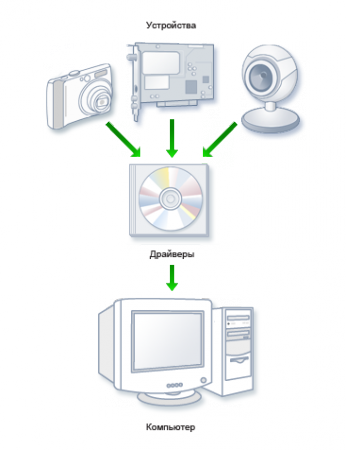 Если Ваш компьютер отказывается воспроизводить звук или после неправильного отключения изображение стало заметно хуже, возможно в вашем компьютере был поврежден драйвер. Бросайте пить валидол – ничего страшного, новички при таких поломках сразу начинают суетиться и думать, где купить новый компьютер или запчасти на свой компьютер т.к. предполагают, что произошло непоправимое – «компьютер сгорел». На самом деле я предлагаю такое сравнение – «Если ваш борщ прокис, кастрюля испортилась?». С компьютером то же самое – просто нужно установить новый драйвер, если конечно же дело в нем. Как проверить поврежден драйвер или нет? Нажимаем «Пуск/Настройка/Панель управления» (для классического меню «Пуск») или просто «Пуск /Панель управления» Далее находите значок система и нажимаете на нем левой кнопкой мыши (если нажали левой, то выберите «открыть» – теперь вы знаете второй способ запуска программ :)) 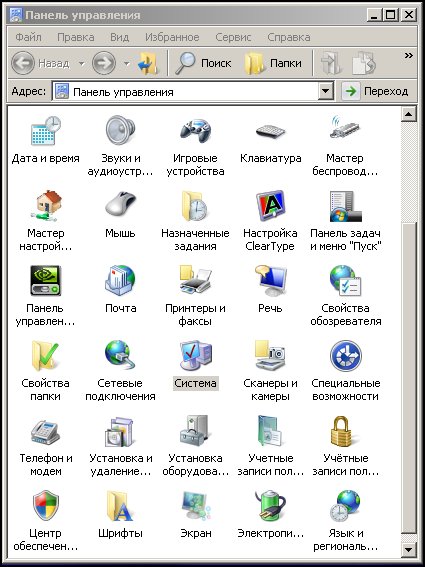 Панель управления / система Когда вы увидите появившееся окно то нажимайте вкладку «оборудование» и кнопку «диспетчер устройств» 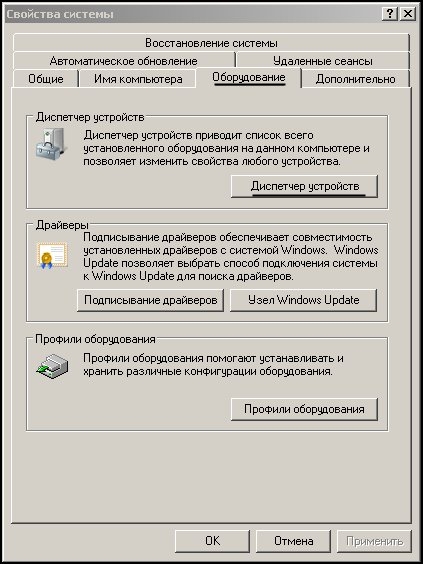 Оборудование / диспетчер устройств Если в появившемся окне нет вопросиков и восклицательных знаков, то, скорее всего дело в другом, а с вашими драйверами и устройствами все в порядке. (Другие варианты разберем в следующей статье) 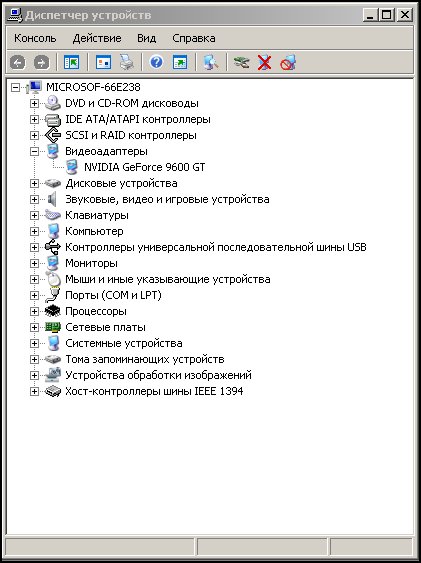 Если нет вопросиков и восклицательных знаков, то, с вашими драйверами и устройствами все в порядке Ну а если нет и есть вопросик или восклицательный знак, и еще может там чего написано про неизвестное устройство – то это наш случай. Достаем диск от компьютера и вставляем его в дисковод, если у вас три диска, то процедуру придется повторить от одного до трех раз. 1. Нажимаем на устройстве, или вопросике левой кнопкой мыши два раза или наводим стрелочку на не установленное устройство и нажимаем на правую кнопку мыши – можем выбрать сразу «обновить драйвер» (или выбрать «свойства») 2. Если вы выбрали «обновить драйвер» пропускаете этот шаг, иначе вы видите картинку подобную представленной ниже, нажимаем вкладку «драйвер» и кнопку «обновить»  Драйвер / обновить драйвер  Обновить драйвер 3. Далее выбираем «Автоматический поиск» или «Установка из указанного места» и затем «Поиск на сменных носителях» . Если компьютер находит драйвер то вы прочтете соответствующее сообщение, а если нет, вставляйте другой диск  Если вы устанавливаете драйвер звуковой карты, то на диске скорее всего будет написано Sound Driver Если вы устанавливаете драйвер видео карты, то на диске скорее всего будет написано VGA Driver У вас остаются еще два диска с драйверами материнской платы и интегрированных устройств (если видео и звук встроенные ищите все там) и диск с драйверами монитора – тоже можно установить, заменив стандартный драйвер установленный windows, родным драйвером монитора. Кроме этого могут быть еще диски с драйверами сканера, принтера, модема и др… если вы их потеряете, то скорее всего можно скачать новые из сети Интернет. Возможен вариант когда все те шаги которые вы предприняли не принесут успеха. Да, так бывает и в таком случае вставляете диск материнской платы или диск видеокарты который был с компьютером, и ищите в меню надпись (кнопку) Install Driver – установка драйверов, если она горит / активна, значит это действительно ваш драйвер, смело нажимайте и следуйте указаниям нажимая далее и применить. ВСЕГДА перезагружайте компьютер когда будет появляться окно с вопрос «перезагрузить операционную систему или нет». Если вы считаете, что на вашем компьютере все драйвера установлены проверьте нет ли в вкладке диспетчер устройств желтых вопросиков. И не бойтесь учиться, но без фанатизма конечно. Как установить аудио драйвер (Realtek High Definition Audio Driver ) в Windows XP SP3? В данной статье речь пойдет о том, как установить звук на компьютере, а именно - как установить аудио драйвер Realtek High Definition Audio в Windows XP SP3. Сложности с установкой аудио драйвера на звуковую карту Realtek возникают и в операционной системе Windows SP2, но об этом поговорим в другой статье. Я также столкнулся с данной проблемой и целый день пытался заставить колонки издавать звуки, что в конце концов дало положительный результат. Вкратце опишу ситуацию. Имеется компьютер с системной платой Gigabyte GA-P31-DS3L и встроенной звуковой картой Realtek ALC888/1200. При переустановке Windows XP SP2 (Professional), я как обычно установил чипсет на материнскую (системную) плату, а также драйвера на видео и сетевую карты. С этим проблем не возникло и никогда не возникало. На этом же диске находятся драйвера Realtek High Definition Audio Driver на звуковую карту Realtek ALC888/1200. Их также установил, но звук не появился (да и не нужен он мне был на данном этапе). Далее стал устанавливать на свою лицензионную Windows все обновления и Service Pack 3. Тут также никаких проблем, и вот у меня Windows XP Professional SP3 со всеми обновлениями. Но только без звука. Не желая сидеть за ПК в абсолютной тишине, я стал пытаться решить данную проблему и установить звук на свой компьютер. Первым делом я полез в Диспетчер устройств и вообще не обнаружил там звуковой карты. Если бы я задал на любом форуме вопрос из серии "как установить звук на компьютере", то скорее всего получил бы стандартный ответ - "установи аудио драйверы". Но СТОП! Куда их устанавливать-то? Windows SP3 не видит саму звуковую карту! Полазив по многим Интернет-сайтам, я понял что проблема с установкой аудио драйверов Realtek High Definition Audio Driver в операционной системе Windows SP3 носит массовый характер. Кто-то советовал переустановить Windows, кто-то купить новую звуковую карту...Но воз и ныне там. Далее моим шагом были следующие действия. Через Добавление устройств (Пуск-Панель управления) я попытался найти и установить аудио драйвер Realtek High Definition Audio Driver. Нашел в списке устройств свою звуковую карту Realtek ALC888/1200, скачал с официального сайта самые последние версии аудио драйвера. Установил. Устройство (аудио карта) в списке оборудования "как бы" появилась, но установка драйвера заканчивалась ошибкой №10. К слову, пробовал устанавливать аудио драйвер, который был на диске при покупке компьютера - но также безрезультатно. Думал, что придется покупать новую звуковую карту, и уже был готов идти в компьютерный магазин...И тут нашлось решение в установке аудио драйвера Realtek High Definition Audio Driver в Windows SP3. Для начала необходимо скачать обновление от Microsoft, которое называется KB888111 (Универсальный драйвер аудиоустройств (Universal Audio Architecture, UAA) класса High Definition Audio версии 1.0а для Windows Server 2003, Windows XP и Windows 2000). Скачать его можно по этой ссылке http://support.microsoft.com/hotfix/KBHotfix.aspx?kbnum=888111&kbln=ru (выбираем ОС Windows XP). Несмотря на то, что данное исправление официально предназначено только для операционной системы Windows XP SP2, установить его на Windows XP SP3 не составит особого труда. Когда скачаете файл, его необходимо распаковать (разархивировать). Сделать это можно с помощью понравившегося вам архиватора. После распаковки у вас будет папка, в которой находятся куча других папок. Ищем с названием "us". В ней находится папка "x86fre", в которой четыре файла. Нам нужен с названием "kb888111xpsp2.exe". Отдельно файл можно скачать по этой ссылке. Далее скачиваем последнюю версию драйвера Realtek High Definition Audio для вашей звуковой карты Realtek. Итак, у нас в наличии файл kb888111xpsp2.exe и скачанные драйвера для звуковой карты Realtek. Далее, чтобы установить аудио драйвер (Realtek High Definition Audio Driver ) в Windows XP SP3 необходимо выполнить следующие действия: 1. Пуск-Выполнить-regedit 2. Находим запись HKEY_LOCAL_MACHINE/SYSTEM/CurrentControlSet/Control/Windows. Кликаем мышкой на "CSDVersion" Изменяем значение с 300 на 200. 3. Перезагружаем компьютер. 4. Устанавливаем на компьютер скачанное обновление от Microsoft - файл "kb888111xpsp2.exe" (именно для этого мы изменяли значение с 300 на 200, иначе обновление не устанавливается). 5. Пуск-Выполнить-regedit 6. Находим запись HKEY_LOCAL_MACHINE/SYSTEM/CurrentControlSet/Control/Windows. Кликаем мышкой на "CSDVersion" Изменяем значение с 200 на 300 (возвращаем "как было"). 7. Перезагружаем компьютер. 8. Устанавливаем аудио драйвер High Definition Audio для вашей звуковой карты Realtek (при этом, при загрузке Windows обнаружит новое устройство и попросит автоматически установить драйвер. Делать этого НЕ НАДО! Нажимайте на "Отмена", берите последнюю версию драйвера Realtek High Definition Audio и устанавливайте его путем запуска файла Setup.exe - либо другого файла с расширением .exe, если Setup.exe нет). 9. Перезагружаем компьютер и слушаем любимую музыку :), но не советую на радостях после 22,00 включать слишком громко ;). Теперь проблема установки аудио драйвера (Realtek High Definition Audio Driver ) в Windows XP SP3 решена. Следующая статья будет посвящена установке этого же драйвера на ту же самую звуковую карту Realtek в операционной системе Windows SP2. Однако, там все проще и у многих все получается обычным способом (вместе с установкой чипсета на материнскую плату, драйверов на видео и сетевую карты со стандартного диска, идущего при покупке компьютера). | |
|
| |
| Всего комментариев: 0 | |
 Номер:3822888
Номер:3822888